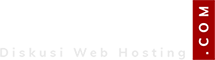sastrahost
Poster 2.0
Terkadang terlintas fikiran “aneh” ketika melihat website yang baru, dengan halaman depan bertuliskan “Under Construction” (Sedang Dibangun) lalu secara tiba-tiba website sudah selesai “Tanpa” adanya proses editing secara online. Kok Bisa?
Kemungkinan ada 2 faktor, yang pertama yaitu, website di edit secara “Offline” di komputer pribadi, lalu diupload ke hosting, Atau Menggunakan Trik Dual Hosting.
Nah, Disini Saya akan berbagi trik cara untuk membuat/membangun website dengan halaman under contruction dengan Dual Hosting. Dan caranya yaitu dengan permainan DNS IP server ke hosts IP komputer kita.
Tujuanya yaitu,agar orang lain melihat halaman under contruction pada website kita, “walaupun” kita membangun/mengedit website secara online. Atau intinya, website kita akan menjadi dua tampilan yang berbeda, tampilan Under Construction pada orang lain, dan Tampilan Testing untuk mengedit website secara online. Jadi orang lain tidak akan melihat tampilan website yang kita edit, hanya Under Contruction saja. (Semoga memahami)
Karena, ketika kita mengedit website pada komputer kita (localhost) itu belum tentu sama settinganya dengan hosting yang akan kita pakai. Jadi langkah inilah yang paling tepat untuk menge-tes website kita secara on air tanpa harus ada orang lain yang melihat.
Bahan-bahan yang digunakan. 2 Hosting dari IP yang berbeda. Satu Hosting utama (saya beri nama A) , dan yang satunya (Saya beri nama B) hanya sementara. Lalu yang pasti domain website yang akan kita buat tampilan Under Construction (saya contohkan MJniuz.com).
Caranya, silahkan arahkan Name Server Domain anda ke Hosting A (hosting utama) lalu masuk ke cPanel Hosting A dan klik Advance DNS Editor, dan edit domain MJniuz.com (contoh domain) dan Arahkan ke IP Hosting B, lalu tunggu hingga teresolve dengan benar.
Setelah itumasuk ke Hosting B dengan pendaftaran domain MJniuz.com, Dan buat halaman Under Contruction lengkap dengan .htaccess nya, cara membuat file .htaccess nya adalah sebagai berikut:
RewriteEngine on
RewriteCond %{REQUEST_URI} !/perbaikan.html$
RewriteCond %{REMOTE_HOST} !^125\.166\.248\.20
RewriteRule $ /perbaikan.html [R=302,L]
Yang saya warnai merah adalah Halaman Under Construction anda.
Oke, sekarang cek dulu ke browser dengan cara membuka website anda. Kalau sudah oke dengan halaman Under Contstruction-nya, berarti langkah awal sudah beres
Selanjutnya,Untuk membedakan tampilan Umum (Komputer lain yang mengakses website kita) dan Komputer kita pribadi untuk keperluan maintenance website kita sendiri yaitu dengan cara merubah IP Hosts Komputer kita.
Jika komputer kita menggunakan Windows 7, lebih baik user/akun dijadikan Administrator dulu, dan caranya anda bisa cari di google . Namun jika tidak, anda bisa mengikuti cara ini.
Klik Start>My Computer>Local Disk (C)>Windows>System 32>Drivers>etc> lalu buka file “hosts” dengan notepad dan tambahkan 2 baris tulisan berikut didalam file hosts
123.123.123.123 mjniuz.com
123.123.123.123 www.mjniuz.com
Keterangan:
Yang berwarna merah adalah IP Hosting A (Hosting Utama) dan yang berwarna biru adalah nama domain kita.
Setelah itu tekan CTRL+S pada keyboard atau klik File>Save
Tunggu beberapa saat dan coba restart Browser anda, lalu buka domain anda, TARAAA, Tampilan website sekarang mengarah pada hosting utama anda (Hosting A), yang Padahal jika dibuka dari komputer lain maka tampilanya adalah halaman Under Construction dari Hosting B.
Oke sekarang anda bisa mengedit Website anda secara on air (online) Tanpa diketahui oleh orang lain jika terjadi kesalahan-kesalahan pengeditan website.
Dan Langkah Terakhir, jika proses editing website dirasa sudah beres, maka harus dikembalikan seperti semula, yaitu dengan cara masuk ke cPanel Hosting A (utama) Klik Advanced DNS Editor dan edit IP Domain anda ke asal/Hosting A (utama).
Setelah itu buka kembali
Klik Start>My Computer>Local Disk (C)>Windows>System 32>Drivers>etc> lalu buka file “hosts” dengan notepad dan hapus 2 baris yang kita tulis sebelumnya didalam file hosts Atau tambahkan Hash Tag “#” pada awal tulisan, contoh dibawah ini:
# 123.123.123.123 mjniuz.com
# 123.123.123.123 www.mjniuz.com
Setelah itu tekan CTRL+S pada keyboard atau klik File>SaveLalu di save
Tunggu beberapa saat dan restart browser anda, lalu buka Domain anda. Just It . Halaman Website anda kembali normal dengan Hosting Utama.
Ok Sekian dari saya, jika ada yang inging ditanyakan, silahkan komentar dibawah ini ya. Thanks
Source MJniuz.com
Kemungkinan ada 2 faktor, yang pertama yaitu, website di edit secara “Offline” di komputer pribadi, lalu diupload ke hosting, Atau Menggunakan Trik Dual Hosting.
Nah, Disini Saya akan berbagi trik cara untuk membuat/membangun website dengan halaman under contruction dengan Dual Hosting. Dan caranya yaitu dengan permainan DNS IP server ke hosts IP komputer kita.
Tujuanya yaitu,agar orang lain melihat halaman under contruction pada website kita, “walaupun” kita membangun/mengedit website secara online. Atau intinya, website kita akan menjadi dua tampilan yang berbeda, tampilan Under Construction pada orang lain, dan Tampilan Testing untuk mengedit website secara online. Jadi orang lain tidak akan melihat tampilan website yang kita edit, hanya Under Contruction saja. (Semoga memahami)
Karena, ketika kita mengedit website pada komputer kita (localhost) itu belum tentu sama settinganya dengan hosting yang akan kita pakai. Jadi langkah inilah yang paling tepat untuk menge-tes website kita secara on air tanpa harus ada orang lain yang melihat.
Bahan-bahan yang digunakan. 2 Hosting dari IP yang berbeda. Satu Hosting utama (saya beri nama A) , dan yang satunya (Saya beri nama B) hanya sementara. Lalu yang pasti domain website yang akan kita buat tampilan Under Construction (saya contohkan MJniuz.com).
Caranya, silahkan arahkan Name Server Domain anda ke Hosting A (hosting utama) lalu masuk ke cPanel Hosting A dan klik Advance DNS Editor, dan edit domain MJniuz.com (contoh domain) dan Arahkan ke IP Hosting B, lalu tunggu hingga teresolve dengan benar.
Setelah itumasuk ke Hosting B dengan pendaftaran domain MJniuz.com, Dan buat halaman Under Contruction lengkap dengan .htaccess nya, cara membuat file .htaccess nya adalah sebagai berikut:
RewriteEngine on
RewriteCond %{REQUEST_URI} !/perbaikan.html$
RewriteCond %{REMOTE_HOST} !^125\.166\.248\.20
RewriteRule $ /perbaikan.html [R=302,L]
Yang saya warnai merah adalah Halaman Under Construction anda.
Oke, sekarang cek dulu ke browser dengan cara membuka website anda. Kalau sudah oke dengan halaman Under Contstruction-nya, berarti langkah awal sudah beres
Selanjutnya,Untuk membedakan tampilan Umum (Komputer lain yang mengakses website kita) dan Komputer kita pribadi untuk keperluan maintenance website kita sendiri yaitu dengan cara merubah IP Hosts Komputer kita.
Jika komputer kita menggunakan Windows 7, lebih baik user/akun dijadikan Administrator dulu, dan caranya anda bisa cari di google . Namun jika tidak, anda bisa mengikuti cara ini.
Klik Start>My Computer>Local Disk (C)>Windows>System 32>Drivers>etc> lalu buka file “hosts” dengan notepad dan tambahkan 2 baris tulisan berikut didalam file hosts
123.123.123.123 mjniuz.com
123.123.123.123 www.mjniuz.com
Keterangan:
Yang berwarna merah adalah IP Hosting A (Hosting Utama) dan yang berwarna biru adalah nama domain kita.
Setelah itu tekan CTRL+S pada keyboard atau klik File>Save
Tunggu beberapa saat dan coba restart Browser anda, lalu buka domain anda, TARAAA, Tampilan website sekarang mengarah pada hosting utama anda (Hosting A), yang Padahal jika dibuka dari komputer lain maka tampilanya adalah halaman Under Construction dari Hosting B.
Oke sekarang anda bisa mengedit Website anda secara on air (online) Tanpa diketahui oleh orang lain jika terjadi kesalahan-kesalahan pengeditan website.
Dan Langkah Terakhir, jika proses editing website dirasa sudah beres, maka harus dikembalikan seperti semula, yaitu dengan cara masuk ke cPanel Hosting A (utama) Klik Advanced DNS Editor dan edit IP Domain anda ke asal/Hosting A (utama).
Setelah itu buka kembali
Klik Start>My Computer>Local Disk (C)>Windows>System 32>Drivers>etc> lalu buka file “hosts” dengan notepad dan hapus 2 baris yang kita tulis sebelumnya didalam file hosts Atau tambahkan Hash Tag “#” pada awal tulisan, contoh dibawah ini:
# 123.123.123.123 mjniuz.com
# 123.123.123.123 www.mjniuz.com
Setelah itu tekan CTRL+S pada keyboard atau klik File>SaveLalu di save
Tunggu beberapa saat dan restart browser anda, lalu buka Domain anda. Just It . Halaman Website anda kembali normal dengan Hosting Utama.
Ok Sekian dari saya, jika ada yang inging ditanyakan, silahkan komentar dibawah ini ya. Thanks
Source MJniuz.com